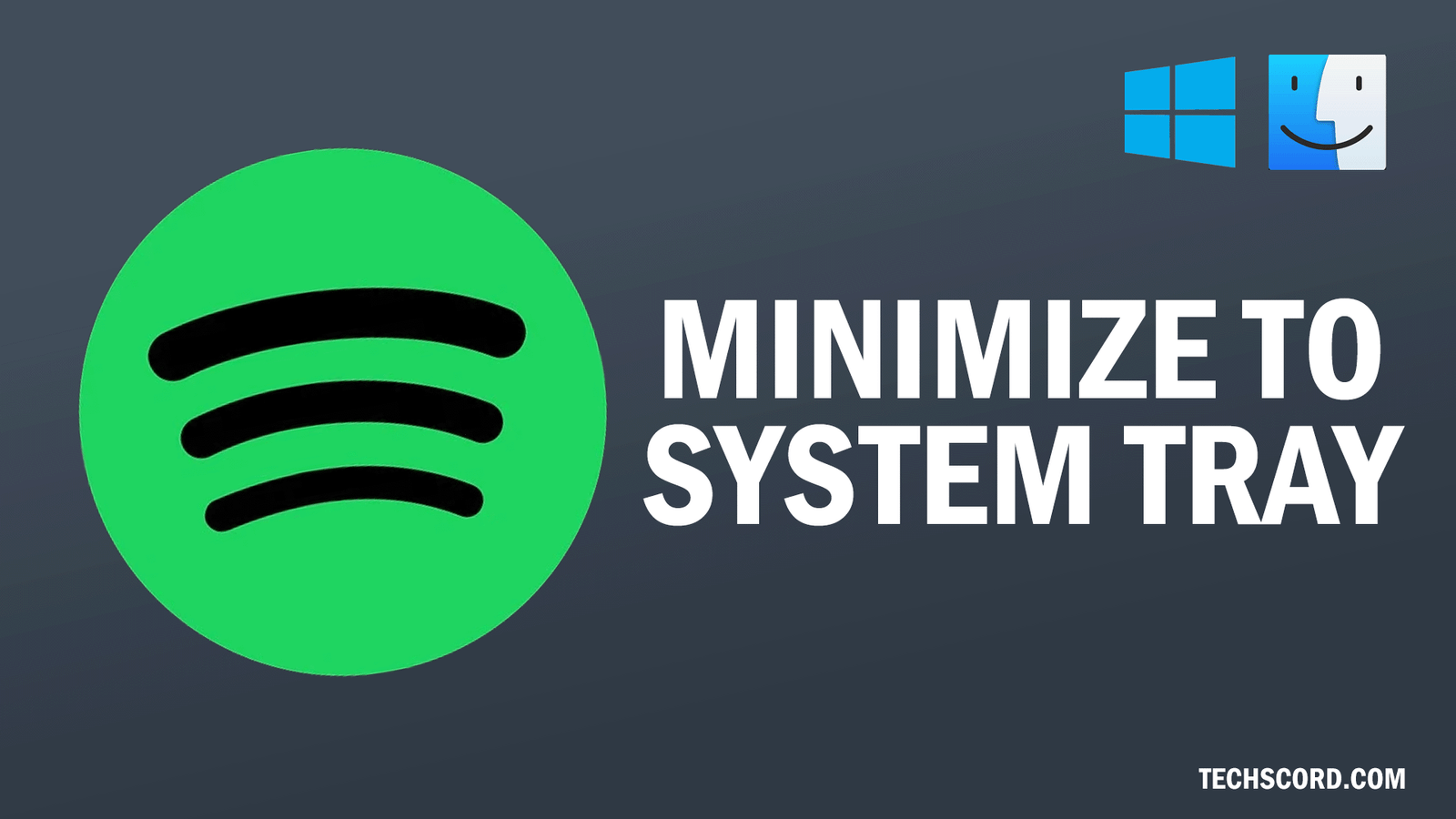Spotify is used by millions of people around the world. But managing multiple windows on your desktop can be a pain, especially when Spotify is taking up valuable screen real estate. Minimizing Spotify to the tray will help you declutter your workspace and keep your music at your fingertips. In this guide, we’ll show you how to minimize Spotify to tray on Windows and macOS.
Why minimize to tray?
Minimizing the tray has many benefits:
- Desktop Organization: Keep your desktop clean and tidy by minimizing apps you’re not using.
- Quick Access: Access Spotify with a single click from the tray without having to navigate through open windows.
- Reduced Distractions: Minimize distractions by hiding Spotify from view while you work.
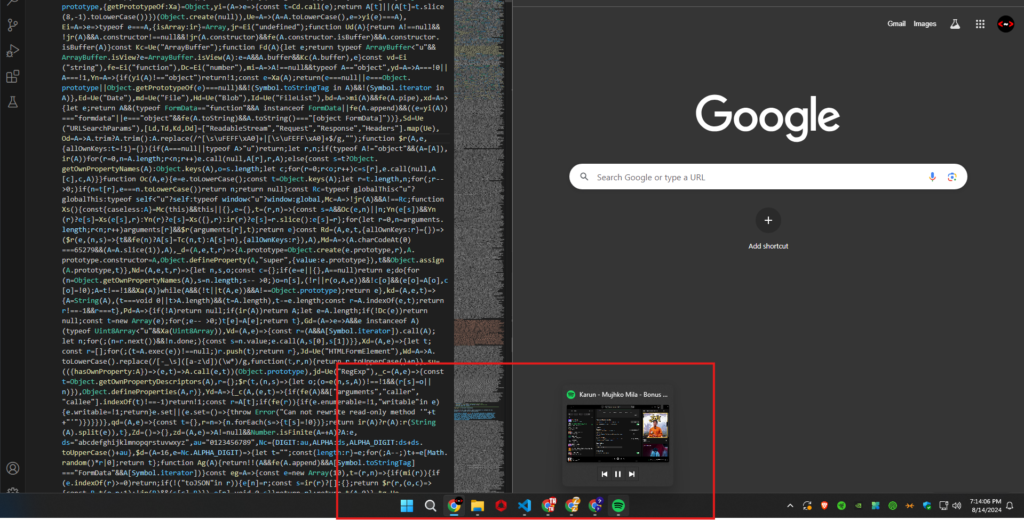
Minimize Spotify to Tray on Windows
If you’re on a Windows computer follow these steps:
- Open Spotify: Open the Spotify app on your Windows computer.
- Preferences: Click the three dots in the top left corner to open the menu. Edit > Preferences or Ctrl + P.
- System Tray: Scroll down to the Display Options section.
- Minimize to Tray: Look for the option that says “Close button should minimize Spotify to the tray” or similar. Check the box.
- Save: Close the preferences window. Now when you minimize Spotify it will disappear from the taskbar and only be in the tray.
- Minimize: Click the Minimize button (or close the window) and Spotify will now be in your tray.
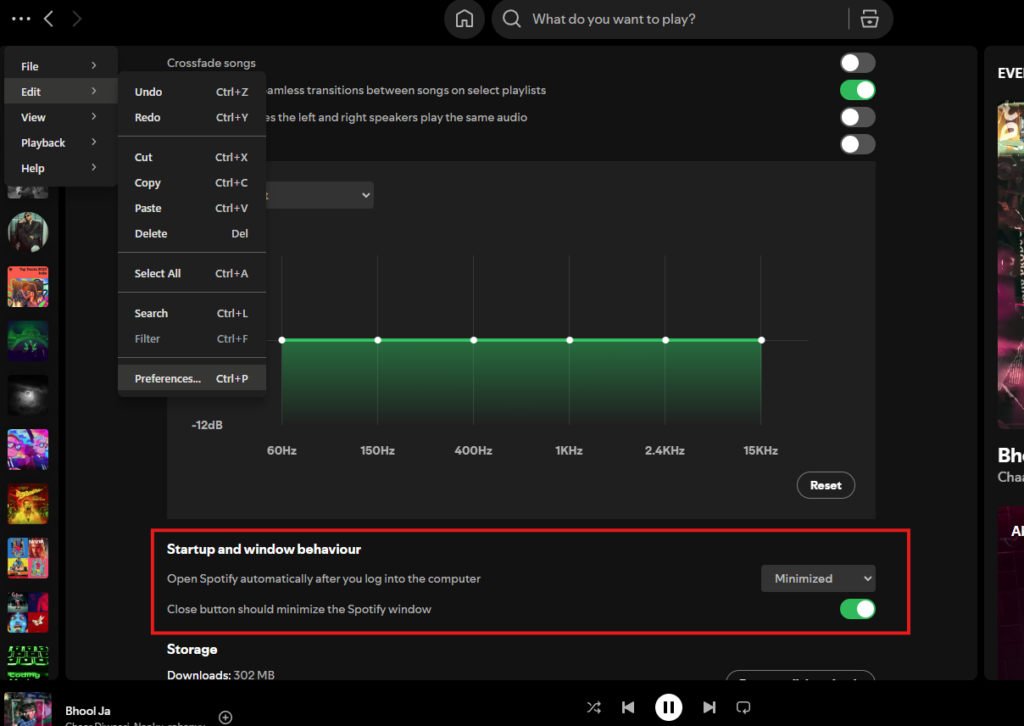
Minimize Spotify to Tray on macOS
For macOS users minimizing the tray (or menu bar) is not natively supported by Spotify. Here’s how you can do it:
- Download and Install a Third-Party App: Download a third-party app like BackgroundMusic, or Bartender that allows you to control which apps are minimized to the menu bar.
- Configure the App: Once installed open the app and configure it to include Spotify in the menu bar.
- Minimize Spotify: Open Spotify then use the third-party app to minimize it to the menu bar.
- Access Spotify from Menu Bar: You can now access Spotify from the menu bar and keep your dock clutter-free.
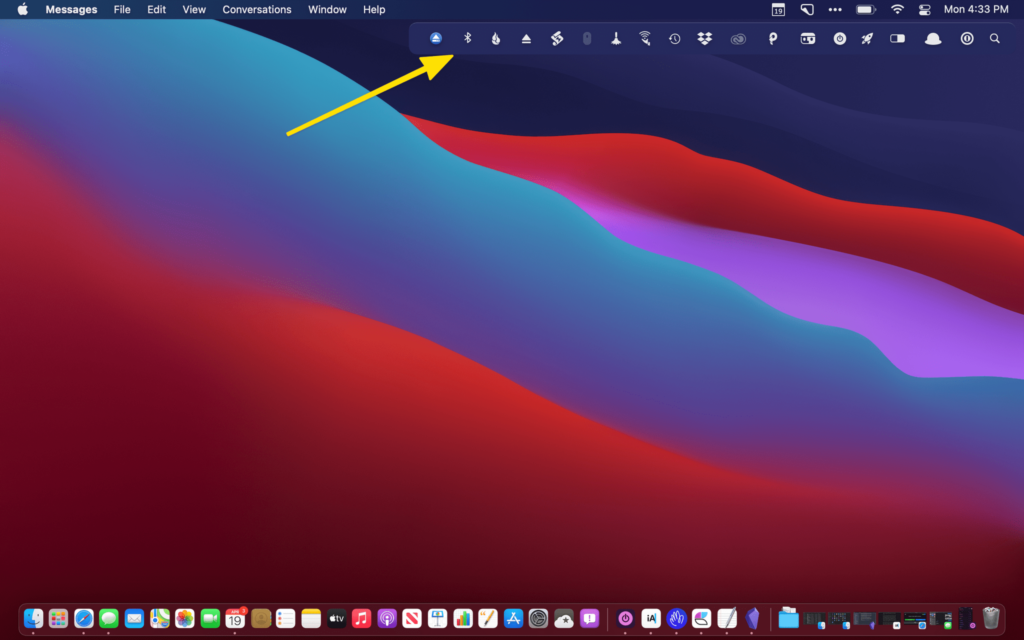
Alternative Hotkey on Windows Method
For keyboard shortcut lovers you can also minimize Spotify to the tray using a hotkey. Here’s how:
- Hotkey Tool: Download RBTray which allows you to minimize any app to the tray with a right-click on the minimize button.
- Set Hotkey: After installing RBTray right-click the minimize button on the Spotify window and it will minimize the tray.
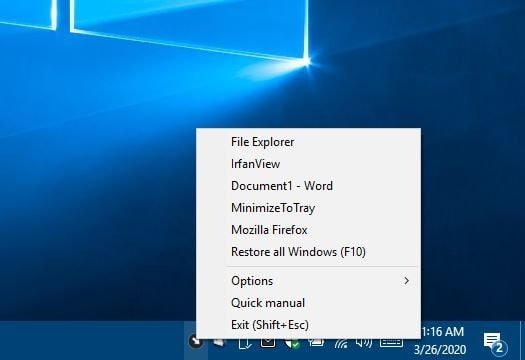
Troubleshooting some Common Issues
Spotify won’t minimize to the tray? Here’s what to do:
- Check Spotify Settings: Make sure minimize to tray is enabled in Settings.
- Update Spotify: Make sure you’re on the latest version of Spotify, older versions don’t support this.
- Restart Spotify: Close Spotify and open it again to see if the issue is fixed.
FAQs
If you don’t see the option, make sure your Spotify app is up to date. This feature might not be available in older versions of the app. If the problem persists, try reinstalling.
Yes, on Linux you can use alltray or native desktop environment settings.
Yes, on Windows you can create a shortcut to Spotify and add the –minimized parameter in the shortcut properties. This will start Spotify minimized.
Yes, currently macOS doesn’t support minimizing Spotify to the menu bar natively. You will need a third-party app like BackgroundMusic or Bartender.
No, minimizing to tray doesn’t affect performance or playback. It just hides the window.
Yes, you can often control playback (play, pause, next track) by right-clicking the Spotify icon in the system tray.
Conclusion
Minimizing Spotify to the tray is so simple and easy. Whether you’re on Windows or macOS, follow the above and get a clutter-free workspace. Try it out now and enjoy the music without the mess!
Thank you keep reading and share with your friends more about Spotify. 🎧