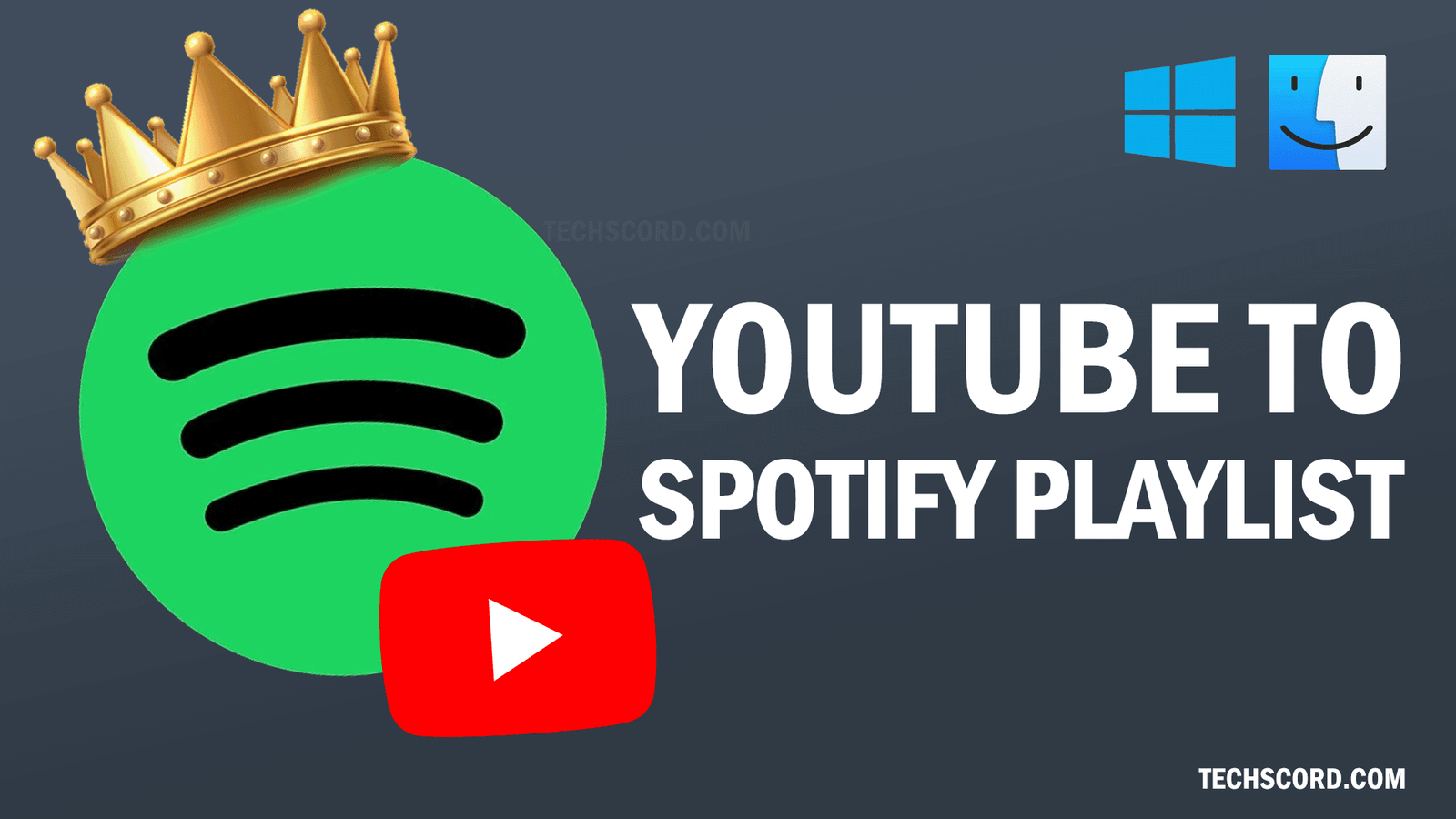In today’s digital age, we create and curate music playlists on multiple platforms. YouTube is great for music discovery, and Spotify is great for uninterrupted listening. If you have a music collection on YouTube and want to play your playlist on Spotify, manually transferring your songs can be a pain.
Steps to Transfer YouTube Playlists to Spotify
Luckily services like TuneMyMusic make this process easy. In this post, we’ll show you step-by-step instructions on how to transfer your YouTube playlist to Spotify with TuneMyMusic.
Step 1: Go to TuneMyMusic Website
First, go to TuneMyMusic’s website. Once you’re there you’ll see an option to transfer music between different streaming services.
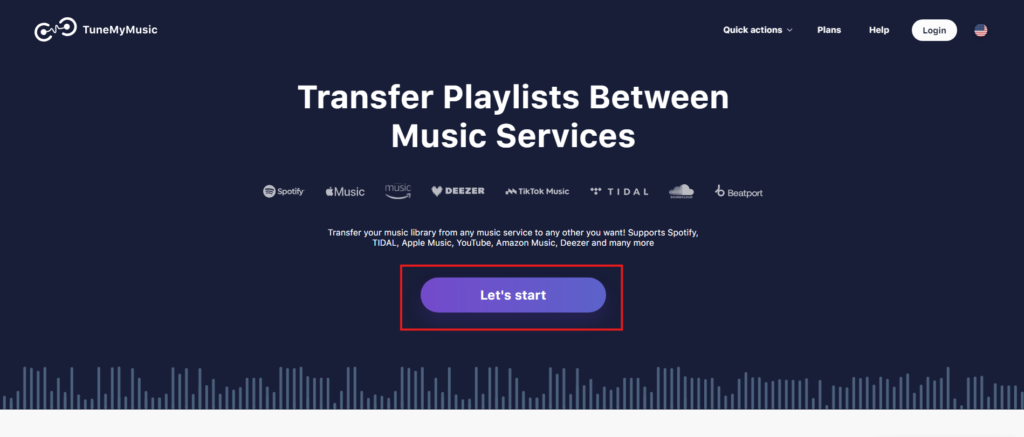
Step 2: Select Source Platform (YouTube)
Click “Let’s Start”. You’ll see a list of supported music services. Choose YouTube as your source platform. This will allow TuneMyMusic to access your YouTube playlists.
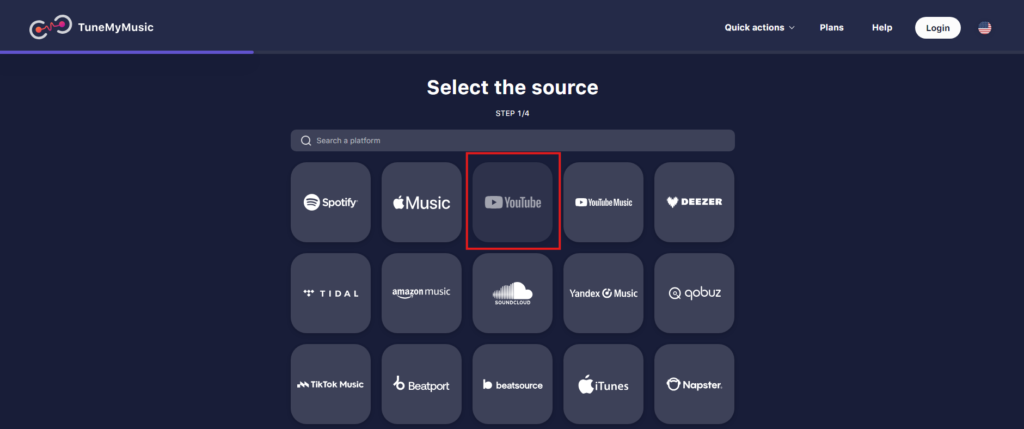
Step 3: Sign in to YouTube and Choose Your Playlist
TuneMyMusic will ask you to sign in to your YouTube account. Once signed in you’ll see a list of your playlists. Choose the playlist you want to transfer to Spotify by checking the box next to it.
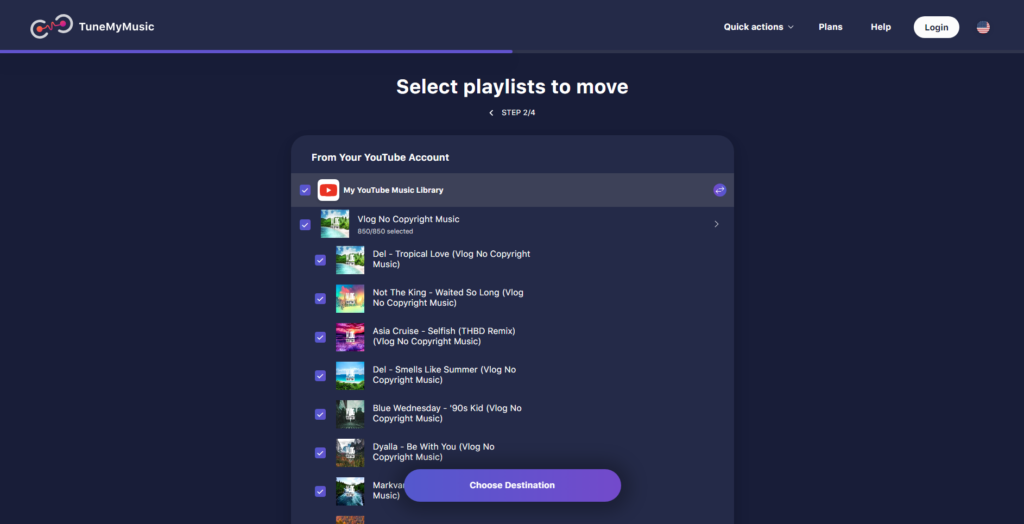
If it’s a public playlist you can simply insert the YouTube playlist links and hit the load from URL button.
Step 4: Sign in to Spotify
Once you’ve chosen your YouTube playlist click “Next: Select Destination”. From the list of services choose Spotify.
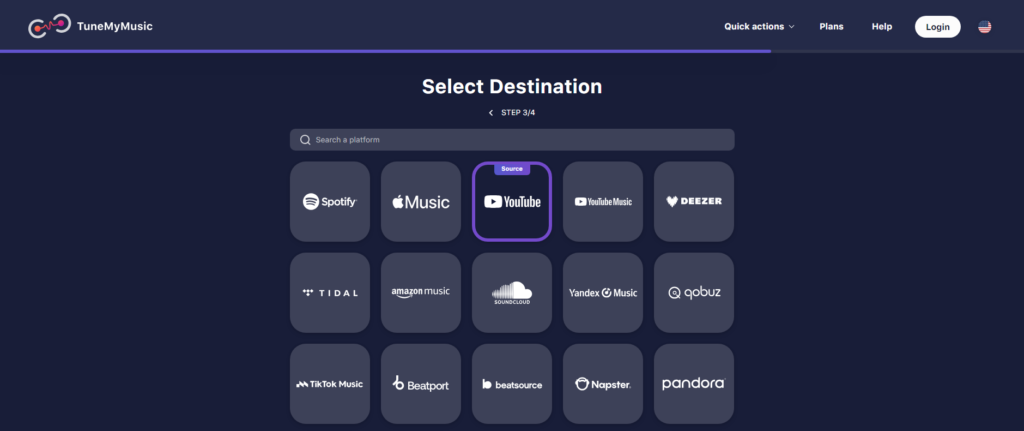
Step 5: Sign in to Spotify
You’ll need to sign in to your Spotify account to complete the transfer. TuneMyMusic will ask for permission to access your Spotify account. Approve this to allow the transfer.
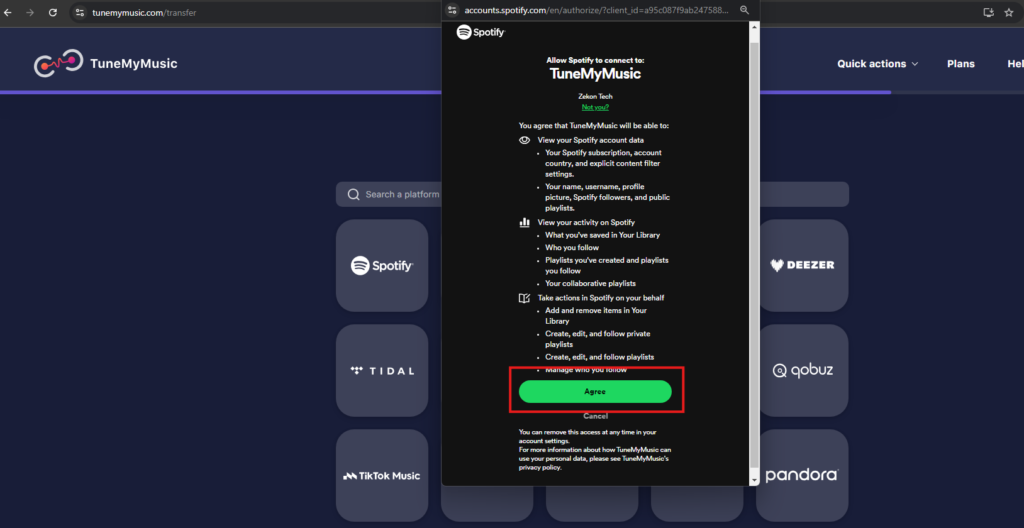
Step 6: Start Transferring
Once you’ve connected your YouTube account to TuneMyMusic and chosen Spotify as the destination click “Move My Music”. The transfer will start and depending on the size of your playlist this could take a few minutes.
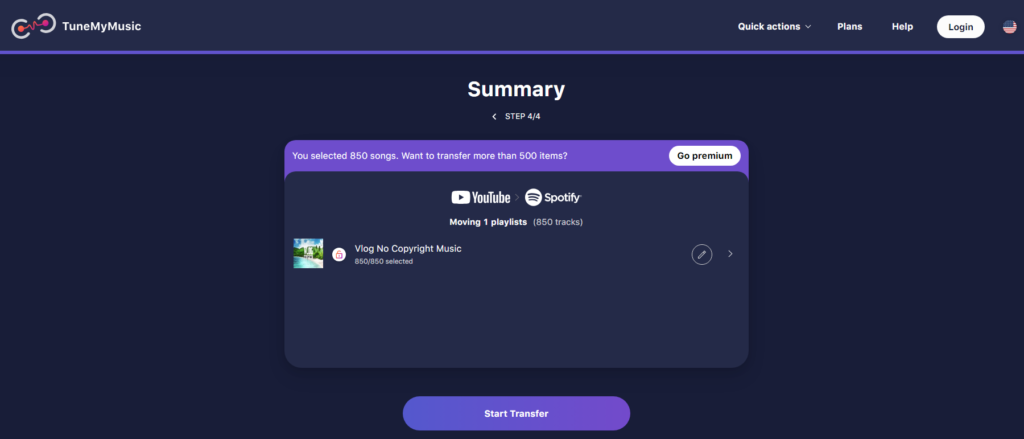
Step 7: Go to Your Spotify Playlist
Once the transfer is done go to Spotify and check your playlists. You should see the new playlist from YouTube.
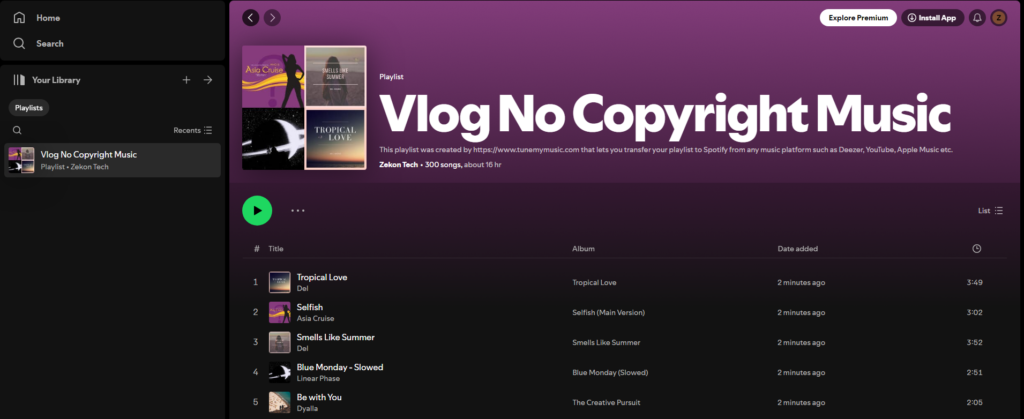
FAQs
Yes, TuneMyMusic offers a free tier that allows you to transfer up to 500 songs per session. For larger playlists and additional features, you can upgrade to their premium plan.
Yes! TuneMyMusic supports many platforms, Apple Music, Deezer, Tidal and more. You can transfer playlists between them easily.
TuneMyMusic uses secure APIs to connect to your streaming accounts. The service doesn’t store your account information after the transfer process is done, so your data is private.
Yes, TuneMyMusic allows you to select and transfer multiple playlists at once. This is handy if you have multiple playlists on YouTube that you want to transfer to Spotify.
If the transfer fails TuneMyMusic will give you an error report. Most of the time it’s because of connectivity or platform restrictions. Try the transfer again and if the problem persists contact their support team.
Conclusion
Transferring your YouTube playlists to Spotify doesn’t have to be hard. Use TuneMyMusic and move your favorite music collections from one platform to another without adding each song manually.
Go ahead and try it out! Go to TuneMyMusic and start transferring now!
You saved time and energy, now enjoy your music across platforms. If you have more questions about spotify check the FAQs or comment below!